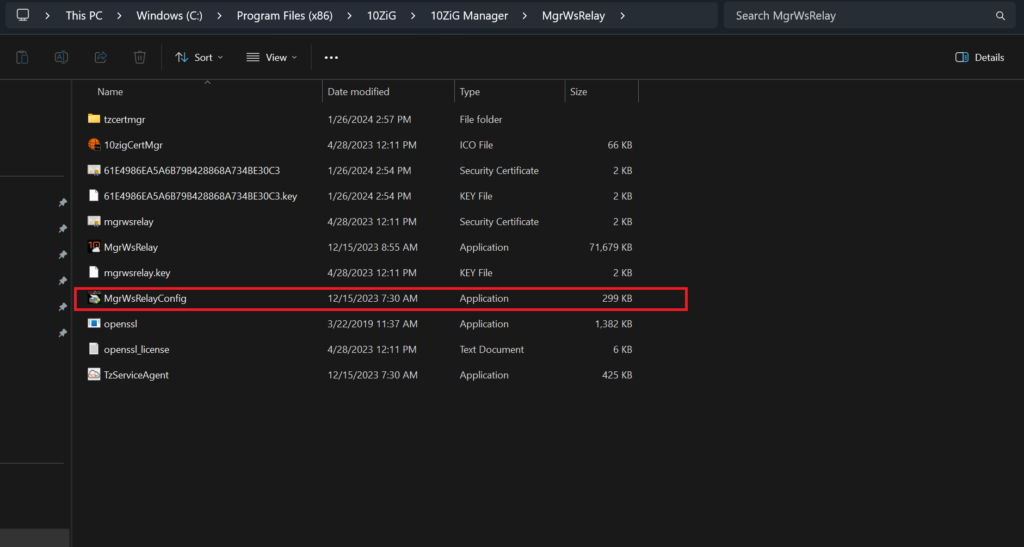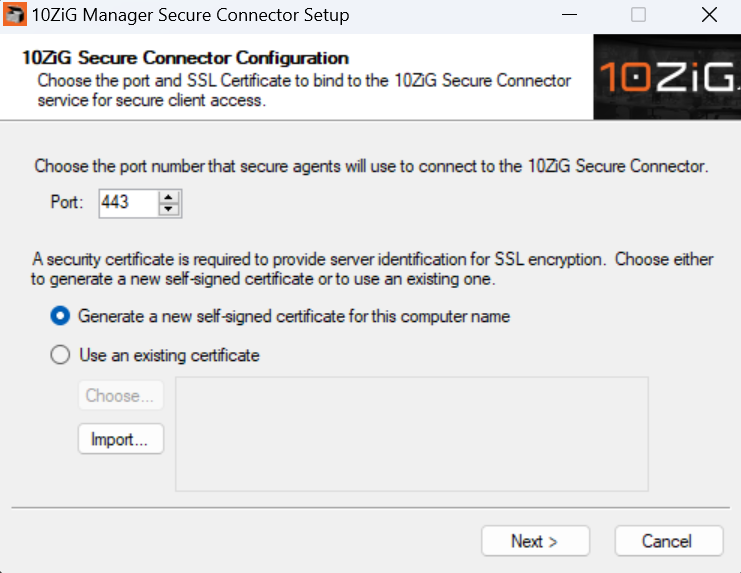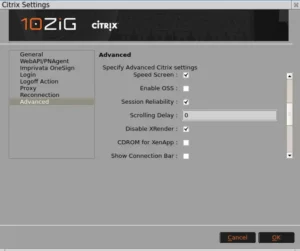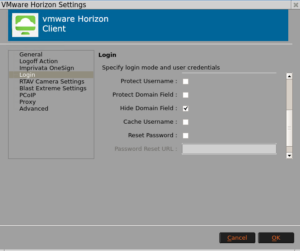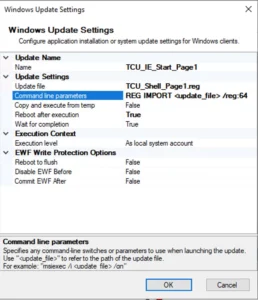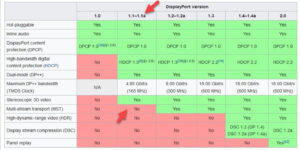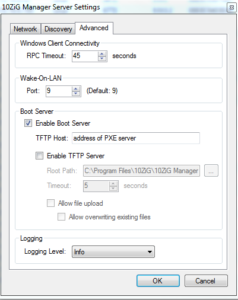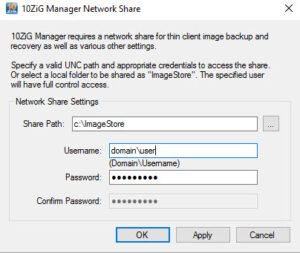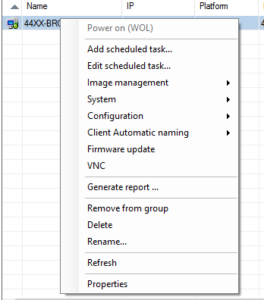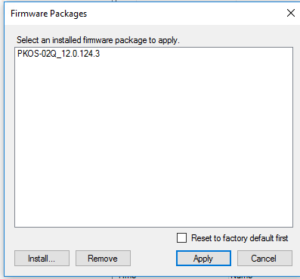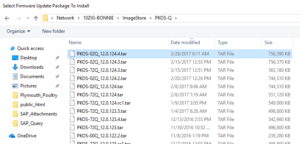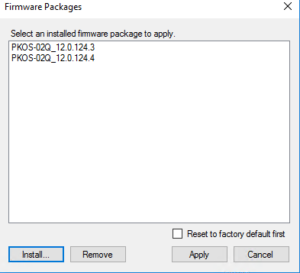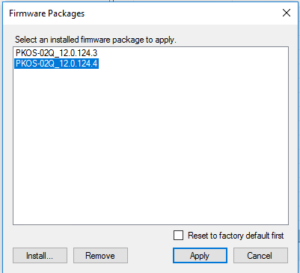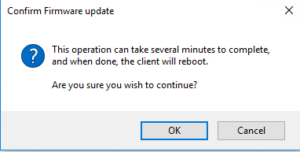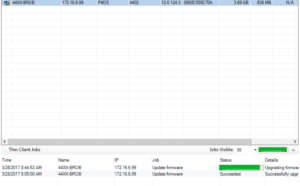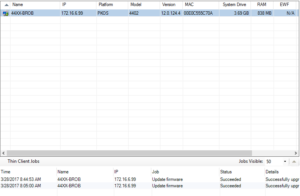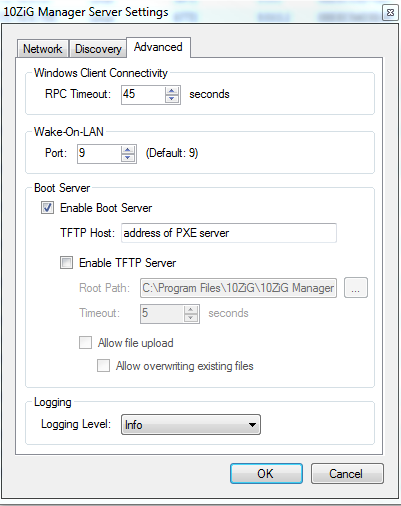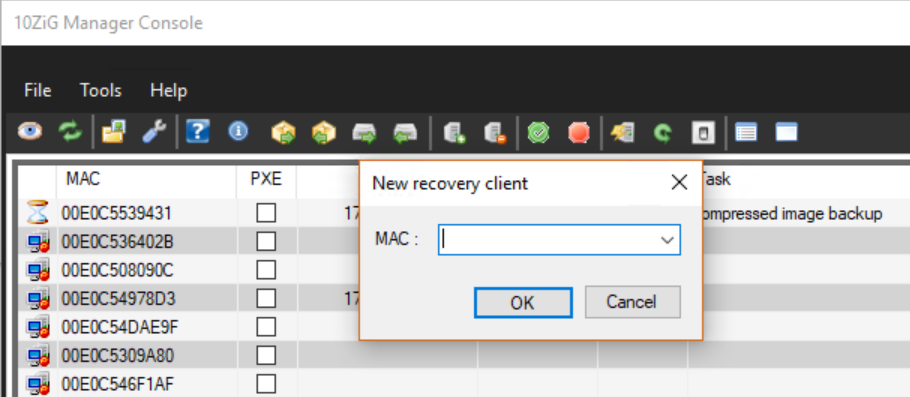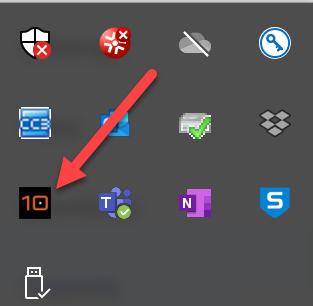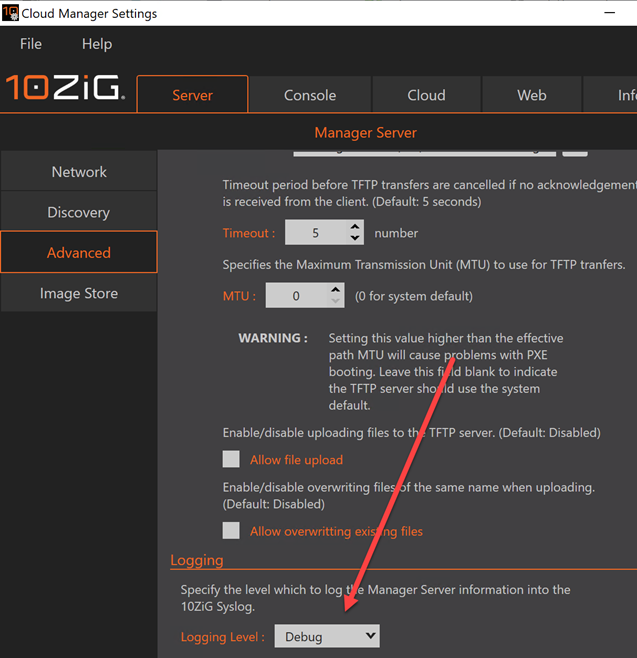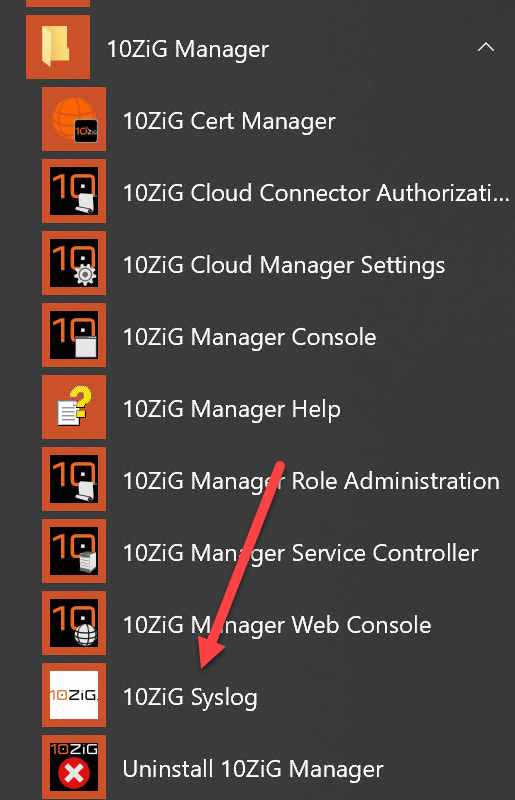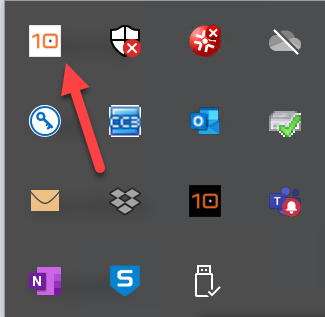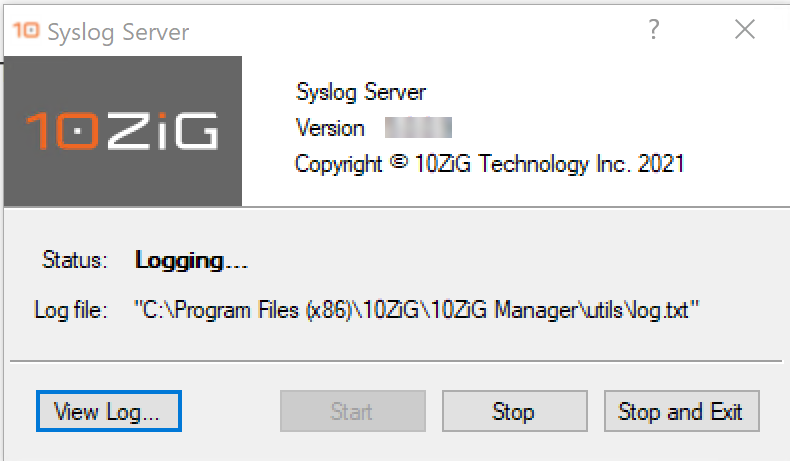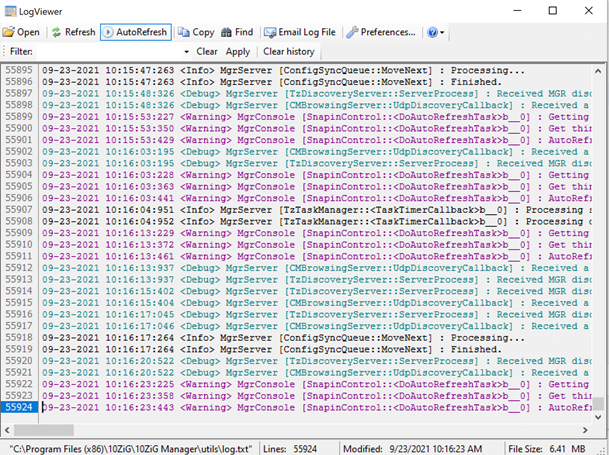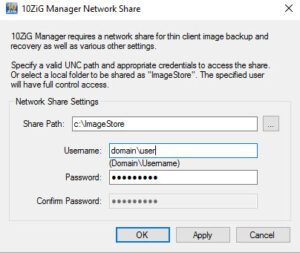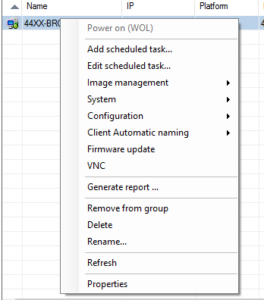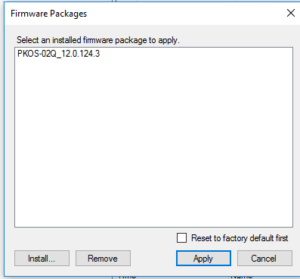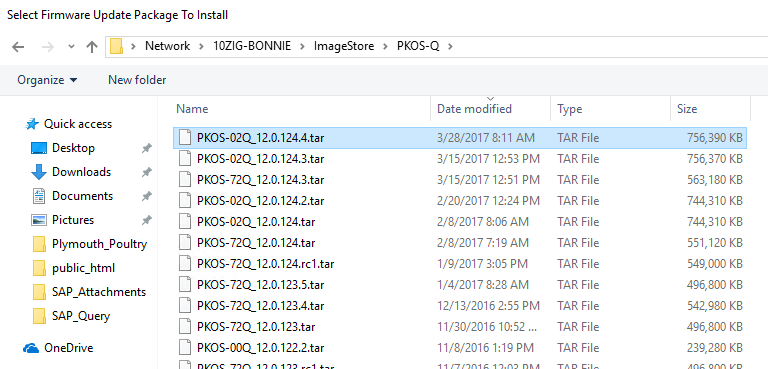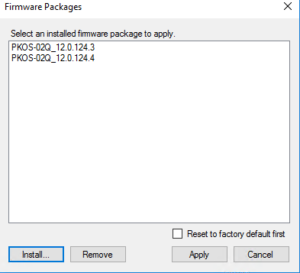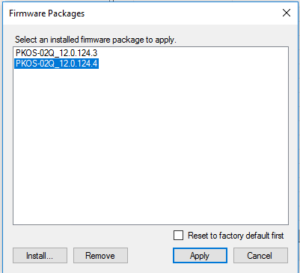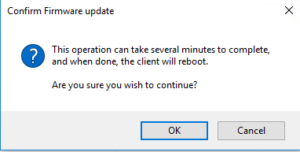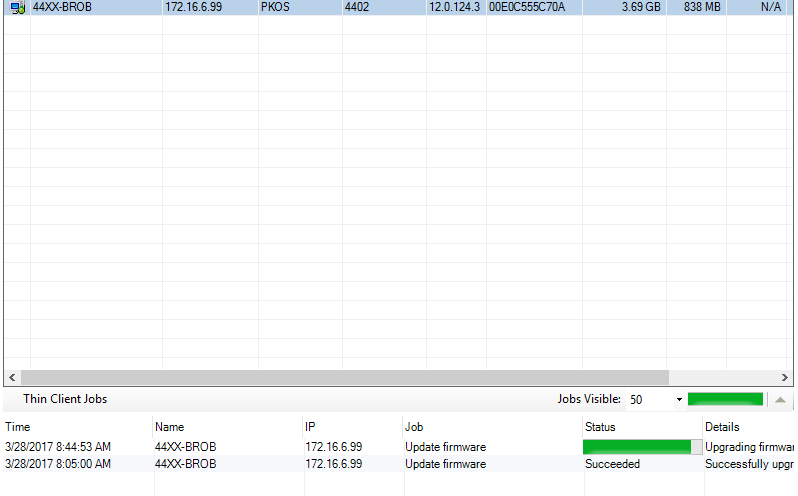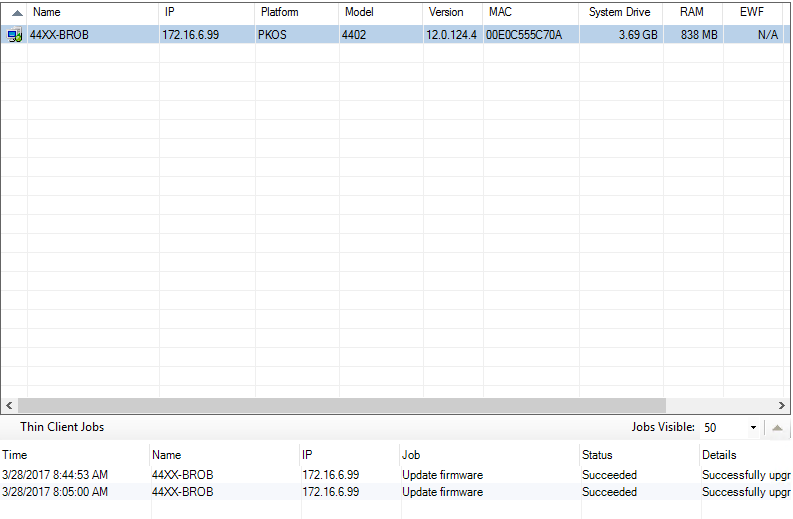I am getting messages in the Syslog that look like the 10ZiG Manager's MYSQL database is corrupt - how can I fix it?
If the Syslog has messages similar to the ones below, the database is corrupt.
11-07-12 12:53:13:881 10ZiG Syslog Server started.
11-07-2012 12:53:14:006 <Error> MgrServer [DBConnection::ExecuteReader] : Command: ‘SELECT t1.*, t2.name FROM client AS t1 LEFT JOIN locks AS t2 ON t1.id = t2.name WHERE t1.id = ‘8000E0C545EC2C00” Failed : (OdbcException) ERROR [HY000] [MySQL][ODBC 3.51 Driver][mysqld-5.0.67-community]Table ‘.tenzigmgrclient’ is marked as crashed and should be repaired
11-07-2012 12:53:14:006 <Error> MgrServer [DAOThinClient::Get] : System.NullReferenceException: Object reference not set to an instance of an object.
at Tenzig.Manager.Server.Data.DAOThinClient.Get(String id)
11-07-2012 12:53:14:975 <Error> MgrServer [DBConnection::ExecuteScalar] : Command: ‘SELECT COUNT(*) FROM client WHERE id = ‘8000E0C545F0FC00” Failed : (OdbcException) ERROR [HY000] [MySQL][ODBC 3.51 Driver][mysqld-5.0.67-community]Table ‘.tenzigmgrclient’ is marked as crashed and should be repaired
11-07-2012 12:53:14:975 <Error> MgrServer [DBConnection::ExecuteNonQuery] : Command: ‘INSERT INTO client (id, platform, authorized, mac, wlan, lastip, name, type, vers, hw, ewf, domain_membership, domain_name, info, agent, time_stamp) VALUES(?, ?, ?, ?, ?, ?, ?, ?, ?, ?, ?, ?, ?, ?, ?, ?)’ Failed : (OdbcException) ERROR [HY000] [MySQL][ODBC 3.51 Driver][mysqld-5.0.67-community]Table ‘.tenzigmgrclient’ is marked as crashed and should be repaired
11-07-2012 12:53:14:990 <Error> MgrServer [DBConnection::ExecuteReader] : Command: ‘SELECT t1.*, t2.name FROM client AS t1 LEFT JOIN locks AS t2 ON t1.id = t2.name WHERE t1.id = ‘8000E0C545F0FC00” Failed : (OdbcException) ERROR [HY000] [MySQL][ODBC 3.51 Driver][mysqld-5.0.67-community]Table ‘.tenzigmgrclient’ is marked as crashed and should be repaired
11-07-2012 12:53:14:990 <Error> MgrServer [DAOThinClient::Get] : System.NullReferenceException: Object reference not set to an instance of an object.
To repair perform the following:
- Shutdown the Manager service and make certain the “TzMySQL